INTRODUCCIÓN
Windows 7 incluye el Reproductor de Windows Media (Windows Media Player) en su versión 12.
Con esta herramienta, podemos, ver imágenes, reproducir vídeos y música, hasta copiar nuestros discos al PC en formato mp3 o grabar CD's de música que podremos reproducir en cualquier parte.
Como todas las aplicaciones de Windows, podemos ejecutarla desde alguno de sus accesos directos con el icono o desde la caja de búsqueda del menú Inicio.
Por defecto, tendremos un acceso directo en la barra de tareas y en Todos los programas. Aunque de forma predeterminada se ejecutará si ejecutamos un vídeo o un archivo de música.
La ventana del Reproductor Windows Media tiene dos vistas:
- La vista de reproducción en curso será la que veamos si ejecutamos un archivo multimedia y se inicia directamente en el reproductor.
- La vista de biblioteca es la que veremos si iniciamos el reproductor desde cualquiera de los iconos o accesos directos.
LA BIBLIOTECA
Vamos a empezar viendo las distintas zonas que componen la vista biblioteca, que es la más compleja:
1. En la zona superior nos indica dónde estamos situados de forma muy similar a como lo hace en la barra de direcciones del Explorador de Windows. La diferencia es que no se dibuja ninguna barra de edición en que podamos escribir directamente la ruta que queremos. El reproductor nos permite cambiar entre las opciones mediante las pequeñas flechas . También podemos movernos Adelante y Atrás mediante sus botones.
2. Un poco más abajo se encuentra la barra de herramientas con las opciones Organizar y Transmitir. Además, podemos cambiar las opciones de vista de los archivos o buscar desde la caja de búsqueda.
- Organizar permite ordenar los archivos o incluir propiedades en el panel de navegación. Por ejemplo, podríamos incluir la opción Actores en la biblioteca de Vídeos. También permite cambiar las Opciones del reproductor.
- Transmitir es una importante novedad de esta versión del reproductor. Mediante este menú podremos configurarlo para permitir el control remoto del reproductor dentro de la misma red (entre equipos que utilicen Windows 7). También podremos permitir el acceso a multimedia vía Internet para acceder desde cualquier parte del mundo a tus archivos en streaming.
- Crear lista de reproducción permite crear listas de forma manual y de forma automática.
3. El panel de navegación nos permite explorar las carpetas admitidas en el reproductor, básicamente bibliotecas con contenido multimedia, las listas de reproducción, TV grabada y otros dispositivos. También aparecerán otras unidades como CD's de música si introducimos alguno, etc. En la parte inferior se encuentra el botón Media Guide desde el que podemos comprar canciones o acceder a radios online si disponemos de Internet.
4. La lista de archivos muestra los archivos multimedia que podemos ejecutar desde el reproductor. Se mostrarán ordenados según el criterio que se haya seleccionado (artista, género, álbum, etc.).
5. Las pestañas Reproducir, Grabar y Sincronizar permiten elegir la acción que queremos realizar.
6. En la parte inferior se encuentra el panel de reproducción, con las opciones típicas: barra de reproducción, volumen, pausa, etc.
Si te has acostumbrado a las barras de menús de anteriores versiones de Windows podrás acceder a ella como siempre: pulsando la tecla Alt o activando la opción desde Organizar > Diseño > Mostrar barra de menús.
REPRODUCCION EN CURSO
Cuando ejecutamos un archivo multimedia haciendo doble clic sobre él, el aspecto del reproductor será totalmente diferente. El archivo se reproducirá de forma que sólo veamos el vídeo o la portada del álbum y en la parte inferior la barra de reproducción. Además, la barra de reproducción desaparecerá pasados unos segundos. Se volverá a mostrar si movemos el cursor del ratón en la zona de reproducción en curso. En el caso de la imagen, se trata de un archivo de música.
Si abrimos un archivo de música desde la exploración de bibliotecas del reproductor Windows Media o cuando el reproductor se encuentra abierto, es posible que no cambie la ventana al modo Reproducción en curso. Si queremos forzarla a hacerlo, debemos pulsar el botón Cambiar a reproducción en curso, que se encuentra abajo a la derecha . De esta forma ocupará menos espacio en la pantalla.
También podemos hacerlo a la inversa, cuando nos encontramos en el modo de reproducción en curso podemos pulsar el botón Cambiar a biblioteca de arriba a la derecha para ver las distintas opciones que contiene la ventana.
Cuando estemos reproduciendo algún archivo multimedia, como un vídeo, podemos pulsar el botón para mostrarlo en pantalla completa. Si volvemos a pulsar el botón volverá de nuevo a su tamaño original. También puedes cambiar de pantalla completa a tamaño original haciendo doble clic sobre el vídeo o la canción que se está reproduciendo. No olvides que aunque la barra de reproducción se esconda, puedes recuperarla moviendo el ratón sobre la reproducción.
Cuando finaliza la reproducción del archivo aparece un menú que nos permite: Reproducir de nuevo, Ir a la biblioteca o Reproducir lista anterior.
Además de hacer doble clic sobre una canción o vídeo, también hay otras formas de iniciar la reproducción. Si lo que queremos es reproducir un CD tan sólo deberemos introducirlo en el lector. Se escuchará directamente en el reproductor de Windows Media. Esto se puede cambiar desde Programas predeterminados, como vimos en el tema anterior.
Si estamos reproduciendo un CD en la modalidad Reproducción en curso también nos aparecerá la opción Copiar CD . Esto copiará todo el contenido del CD a nuestro ordenador. También podemos seleccionar qué pistas deseas copiar desde la vista biblioteca. Realiza este paso a paso para aprender a hacerlo.
Puede que algunos archivos de vídeo no se vean u oigan correctamente, porque nos falte algún códec. Lo normal es que si tenemos conexión a Internet, el Reproductor de Windows Media lo busque e instale automáticamente. Pero a veces no lo hará, y deberemos buscarlo e instalarlo nosotros mismos.
Si quieres profundizar en las opciones de reproducción y aprender a personalizarla a tu gusto, visita este avanzado
EL PANEL DE REPRODUCCION
Este es el panel de reproducción, contiene los botones típicos:
Reproducir inicia la reproducción. Si la reproducción ya está en marcha se mostrará el botón Pausa
Detener para la reproducción.
Anterior vuelve al último vídeo o canción reproducido
Siguiente pasa al vídeo o canción siguiente
Los botones Anterior y Siguiente pueden estar inactivos si no hay más canciones en la misma lista de reproducción. También, dependiendo del tipo de archivo, es posible que nos permita rebobinar o pasar rápido si lo pulsamos durante unos segundos.
La barra de progreso es una línea de tiempo que nos orienta sobre el progreso del archivo. En el ejemplo de la imágen, la barra coloreada en azul ocupa media barra, por lo que sabremos que estamos a mitad canción. Podemos utilizar esta barra para avanzar o retroceder dentro de un archivo de música o vídeo. Simplemente hay que hacer clic en la posición de la barra donde queramos situar la reproducción o pasar el cursor sobre la barra y arrastrar el pequeño botón que aparecerá
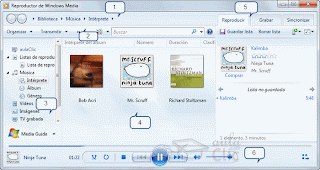







No hay comentarios:
Publicar un comentario