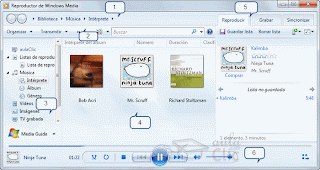Para esos casos existe el sistema de ayuda de Windows 7 y es interesante saber manejarlo.
FORMAS DE MOSTRAR AYUDA
- Los Tooltips
Continuamente Windows 7 nos está mostrando ayuda en forma de un recuadro emergente. Esta información aparece al señalar con el cursor en la mayoría de menús y botones. Ofrece una descripción resumida de la utilidad del botón o de las opciones del menú.
- Botones y enlaces de ayuda
También podemos encontrar enlaces de texto en azul formulando una pregunta directa o indirecta, que enlaza con la parte de la ayuda en la que se responde o indicando acciones, que nos abrirá la ventana desde donde podemos realizarlas.
A veces encontramos consejos o advertencias en un recuadro amarillo que nos ayudan
- Ayuda y soporte técnico.
Otra opción, es buscar directamente en la ayuda general, como veremos a continuación. Para acceder a ella, disponemos del enlace Ayuda y soporte técnico en el menú Inicio.
También podemos acceder directamente pulsando F1 desde el escritorio. Normalmente al pulsar F1 en una aplicación, se abre la ayuda de esa aplicación, cuando disponga de ella.
LA VENTANA AYUDA Y SOPORTE TECNICO
Al iniciar Ayuda y soporte técnico desde el menú Inicio o desde la carpeta Mantenimiento de Todos los programas, nos encontramos la siguiente ventana.
En ella se distinguen tres zonas:
- En la zona superior encontramos la barra de herramientas y un buscador.
- En la zona central es donde se muestra la información. A través de los enlaces (el texto en azul) podremos ir saltando de un tema a otro. La página principal dispone de un índice para saber ¿Cómo se empieza a trabajar con el equipo?, Aspectos básicos de Windows y Examinar los temas de Ayuda.
- En la zona inferior encontramos Más opciones de soporte técnico y el menú Ayuda en pantalla.
Si iniciamos la ayuda desde el botón de una aplicación de Windows, la ventana que se mostrará no contendrá el índice de contenido sino el índice de temas referentes al programa desde el que se ha ejecutado la ayuda. En tal caso podremos volver siempre al índice de la página principal pulsando el botón
Cuando exploramos los contenidos de la ayuda distinguiremos dos tipos de enlaces: las categorías y los temas (artículos)
Para que no perdamos nunca el hilo de dónde estamos situados y podamos volver al inicio de la categoría disponemos de la miga de pan (Breadcrumb) . Se trata de la ruta que nos indica dónde estamos situados dentro del contenido de la documentación.
Cuando no tengamos claro a qué categoría pertenece lo que queremos buscar, podemos el buscador . Escribiendo palabras clave, como escritorio o usuarios, nos mostrará enlaces a diferentes aspectos relacionados
Podemos imprimir un artículo de ayuda haciendo clic en el botón El botón nos ofrece enlaces directos a las opciones de solicitar ayuda a alguien o ser nosotros quienes ayudemos a otra persona. El botón Más opciones de soporte técnico de la zona inferior remite exactamente al mismo sitio. Ampliaremos esto más adelante
Desplegando el menú Opciones, encontraremos algunas de las opciones anteriores, además de poder cambiar el Tamaño del texto o Buscar un texto en el artículo.
Con la instalación de Windows 7 ya se incluyen gran cantidad de artículos en la ayuda, pero estos no se actualizan. Si disponemos de conexión a internet podemos, desde la opción Ayuda en pantalla, obtener información más actualizada.
También si disponemos de internet podremos acceder a Más información en el sitio web de Windows, a través del enlace que se encuentra en la página principal.
PREGUNTAR A ALGUIEN
Hemos comentado que podemos pedir u ofrecer ayuda a otros usuarios desde la opción . Para utilizarlo necesitarás disponer de conexión a internet.

Si pulsamos el botón Preguntar disponemos de tres opciones principales:
- Recibir ayuda de un amigo a través de Internet: Permite recibir u ofrecer ayuda entre personas de confianza. Básicamente le damos control sobre nuestro equipo a otra persona para que intente solucionar el problema esté donde esté.
En realidad esta opción es un programa incluido en Windows 7 llamado Asistencia Remota de Windows, al que también se puede acceder desde el menú Inicio > Todos los programas > Mantenimiento. - Preguntar a expertos y a otros usuarios de Windows: Abre una página web de Microsoft (Microsoft Answers) donde se plantean y resuelven dudas. Contiene un buscador que permite encontrar más fácilmente la información.
- Ponerse en contacto con el servicio de soporte técnico: Ofrece un modo de contacto con Microsoft y los teléfonos de asistencia de los principales fabricantes.